Instalar Apache2 y configurar PHP5
Debemos descargar los paquetes desde el repositorio de ubuntu usando apt-get de la siguiente forma:
sudo apt-get install apache2 php5 libapache2-mod-php5
El comando sudo te permitirá ejecutar los comandos como administrador, esto es muy común en ubuntu, la única diferencia de hacerlo sin el comando sudo es que te pedirá tu contraseña y listo, te mostrará algo como la siguiente imagen. Debes responder 'Y' a la pregunta y empezará a descargar primero los paquetes, luego a instalarlos automáticamente.
Prepara tu café porque se va a descargar como de 7 a 10MB.
El paquete apache2 instalara el servidor web, php5 instalará el core para interpretar los scripts php y el utlimo: libapache2-mod-php5 configurará a php como módulo del servidor web. Si quisieras usar la version 4 de php, debes indicar en el comando anterior los siguientes paquetes: php4 y libapache2-mod-php4.
Por default, el archivo de configuración de apache se ubicará en /etc/apache2/apache2.conf y la ruta donde debemos ubicar nuestras páginas es en /var/www que a su vez se mapea a http://localhost.
Para poder manipular nuestro servidor web apache2 recientemente instalado podemos utilizar el siguiente comando con las instrucciones start, stop, restart y status, por ejemplo, para conocer el estatus haremos:
/etc/init.d/apache2 status * apache is running (pid 2575)
Para probar que efectivamente este corriendo, podemos ir a nuestro browser y la página: http://localhost, si todo corrió como se era esperado veremos un resultado como la siguiente imagen. Recuerda que si piensas utilizar esta forma para parar, iniciar o reiniciar los servicios, debes utilizar sudo.
Para comprobar que se esta ejecutando correctamente el modulo php sobre apache, podemos hacer un script de prueba php. Ejecuta:
sudo nano /var/www/test.php(abrirá el editor de textos llamado nano y copia el siguiente texto)
<?php phpinfo(); ?>Luego aprieta CTL+X para salir y luego Y para indicar que se guarde el archivo y finalmente ENTER para confirmar el nombre del archivo (debe ser test.php)
Para comprobar que se haya escrito el archivo, ejecuta lo siguiente para ver su contenido:
sudo cat test.php
Si aparece la linea de phpinfo() ahora si puedes probar en http://localhost/test.php y verás algo como en la imagen abajo.
Instalar MySQL 5
Instalemos ahora el motor de base de datos MySQL, para ello, ejecutemos el siguiente comando:
sudo apt-get install mysql-server mysql-client php5-mysql
Igual que antes, solicitará nuestra contraseña, respondemos con 'Y' a la pregunta "Do you want to continue [Y/n]?" e instalará el paquete mysql-server para el servidor de base de datos, mysql-client para el cliente tipo consola que más adelante ocuparemos y php5-mysql para configurar el core de php con el fin de que pueda consultar los datos a una base de datos mysql. Si escogimos instalar la version 4 de php, debes instalar php4-mysql en lugar del anterior.
Ahora sí tómate tu café porque se van a descargar como 59MB.
El archivo de configuracion de mysql por defecto se encuentra en /etc/mysql/my.cnf. Aunque en mi caso particular; luego de descargar los paquetes e instalar el servidor de mysql; me pidió en la consola que cambiara el password para root, por defecto el servidor se instala con el usuario root sin contraseña, no obstante esto se puede cambiar (y es recomendable hacerlo a la brevedad) haciendo lo siguiente:
>mysql -u root
mysql> use mysql (para usar la base de datos mysql)
mysql> update user set password=password('aqui escribe tu nuevo password') WHERE user='root';
mysql> flush privileges
La instrucción final es para que aplique nuestros cambios. Por último, se puede indicar al servidor que se levante, se pare o reinicie, mediante start, stop o restart, respectivamente y de la misma manera que se hacía con apache:
sudo /etc/init.d/mysql status
* Instalar un gestor web para mysql: phpmyadmin
Esto es opcional, pues solo se trata de un cliente web para mysql, puedes usar en su lugar cualquier aplicación de escritorio para conectarse al servidor como por ejemplo: Navicat . phpMyAdmin es una aplicación web muy utilizada, fácil de configurar y sencilla de usar para administrar nuestras bases de datos en mysql. Se pueden administrar privilegios, usuarios y bases de datos con tan solo unos clics. Se le pueden instalar temas para cambiar su vista, existe bastante documentación (aunque en inglés), sin embargo hay un libro en español y ha ganado diversos premios como mejor herramienta para desarrolladores y administración de sistemas, por mencionar un par. Antes de instalarlo, puedes probarlo aquí.
Si te has decidido a instalarlo, ejecuta lo siguiente:
sudo apt-get install phpmyadmin
Se va a descargar otros 5MB, tu eliges si vas por otro cafe o mejor por un te.
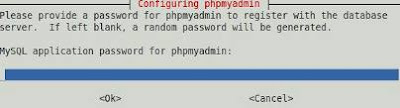
Luego de la instalación, intentará configurarlo, pedirá la contraseña de la cuenta de root de mysql que anteriormente dimos de alta y también preguntará si quieres configurar mediante dbconfig-common, a lo cual respondemos con Yes. Si lo queremos hacer a mano, también podemos decir que No para saltarnos este paso y listo.
Los archivos de configuracion se ubicarán por defecto en /etc/phpmyadmin pero para poder usarlo con el servidor apache que acabamos de instalar debemos editar /etc/apache/apache2.conf y agregar la siguiente linea:
Include /etc/phpmyadmin/apache.conf
luego reiniciemos el servidor apache para que tome en cuenta los cambios.
sudo /etc/init.d/apache restart
 Una vez que se reinicie y si todo corrió perfecto, podemos ir a http://localhost/phpmyadmin, nos pedirá los datos del usuario root y contraseña de mysql que recientemente cambiamos mediante el cliente mysql de consola.
Una vez que se reinicie y si todo corrió perfecto, podemos ir a http://localhost/phpmyadmin, nos pedirá los datos del usuario root y contraseña de mysql que recientemente cambiamos mediante el cliente mysql de consola.Otras alternativa con XAMPP para linux:
Resulta que al terminar este blog me encontré con XAMPP para linux y parece muy prometedor, lo he visto corriendo en windows pero en linux no parece existir mucha diferencia, salvo que al momento de este post, la versión mas actual es 0.9.5 y tiene algunas fallas en seguridad, por lo que solo te recomiendo instalarlo en un entorno de red controlado, normalmente local para pruebas. Aquí hay unas ligas para que le hechen un ojo y me parece todavía mucho más sencillo de instalar con esta herramienta.
- Instrucciones de instalación (son 4 pasos nadamás)
- Revisa los screenshots y date cuenta que es muy amigable.
Referencias:
- http://www.howtoforge.com/ubuntu_debian_lamp_server
- http://packages.debian.org/sid/libapache2-mod-php5
- http://www.phpmyadmin.net





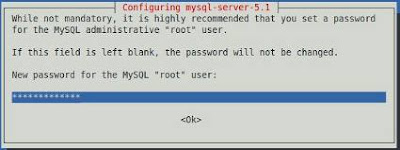


No hay comentarios:
Publicar un comentario
Que opinas sobre esta publicación?